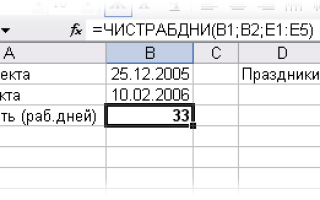Количество рабочих дней между двумя датами
Здесь ситуация сложнее. Необходимо не учитывать субботы с воскресеньями и праздники. Для такого расчета лучше воспользоваться функцией =ЧИСТРАБДНИ из надстройки Пакета анализа.
Сначала необходимо подключить надстройку Пакета анализа. Для этого идем в меню Сервис — Надстройки и ставим галочку напротив Пакет анализа. После этого в Мастере функций в категории Дата и время появится функция ЧИСТРАБДНИ.
В качестве аргументов этой функции необходимо указать начальную и конечную даты и ячейки с датами выходных (праздников):
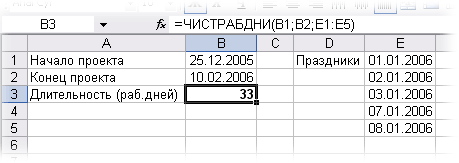
Количество рабочих дней между датами в Excel
Еще одна интересная функция из серии дата-время — это ЧИСТРАБДНИ(), с ее помощью возможно посчитать Количество рабочих дней между датами. Но есть и многим неизвестная сторона этой функции: можно считать количество дней с учетом праздников. Даты праздников можно задать вручную. Это очень удобно. А так же рассмотрим функцию РАБДЕНЬ(), она поможет отсчитать кол-во рабочих дней от начальной даты. Подробнее о них внутри статьи.
Как считать количество рабочих дней между датами?
Чтобы подсчитать количество дней между двумя датами, можно вычесть из большей даты меньшую, ведь даты и время в Excel — это просто числа в нужном формате. Чтобы подсчитать это количество рабочих дней, существует специальная крайне полезная функция =ЧИСТРАБДНИ(). Как ей пользоваться?
Функция ЧИСТРАБДНИ. Реквизиты и пример
Начнем, как всегда, с состава функции и ее реквизитов.
Состав реквизитов можно увидеть на начальной картинке
нач_дата — дата, с которой начинаем расчет.
кон_дата — дата, до которой нужно произвести расчет.
праздники — необязательный реквизит. Список дат, который надо исключить из рабочих дней календаря. Реквизит может состоять из диапазона дат или массива. Как пользоваться можно посмотреть ниже.
Если вам нужно отсчитать количество рабочих дней с заданной даты, пользуйтесь РАБДЕНЬ.
Функция РАБДЕНЬ. Реквизиты и пример

Нач_дата — дата, с которой начинаем расчет.
число_дней — количество дней, которые должны пройти с начальной даты
праздники — такой же реквизит как и ЧИСТРАБДНИ
Учет праздников — скрытая супер возможность этой формулы, очень рекомендуем ее использовать:
Как считать рабочие дни с учетом праздников?
Для обоих функций, как вы заметили, есть реквизит ‘Праздники’. В нем можно указать, какие даты будут считаться праздниками (соответственно, не учитывая выходные). Например так:

Еще удобнее сделать именованный диапазон и назвать его праздники, чтобы формула смотрелась красиво.
Подсчет рабочих дней между двумя датами
Функции DAYS и DATEDIF позволяют вам находить дни между двумя датами, но они учитывают все дни. Если вы хотите рассчитывать только рабочие дни и хотите дисконтировать дополнительные праздничные дни, вы можете использовать функцию NETWORKDAYS.
NETWORKDAYS рассматривает субботу и воскресенье как выходные дни, игнорируя их при расчете. Как и DATEDIF, NETWORKDAYS сначала использует дату начала, а затем дату окончания.
Чтобы использовать NETWORKDAYS, щелкните пустую ячейку и введите =NETWORKDAYS(DATE(2018,01,01),DATE(2019,01,01)) . Использование вложенной функции DATE позволяет преобразовывать цифры лет, месяцев и дат в порядковый номер даты в указанном порядке.
Замените показанные цифры собственными числами года, месяца и даты.

Вы также можете использовать ссылки на ячейки в формуле NETWORKDAYS вместо вложенной функции DATE.
Введите =NETWORKDAYS(A6,B6) в пустой ячейке, заменив ссылки на ячейки A6 и B6 своими собственными.

В приведенном выше примере функция NETWORKDAYS используется для расчета рабочих рабочих дней между различными датами.
Если вы хотите исключить определенные дни из своих расчетов, например дни определенных праздников, вы можете добавить их в конце своей формулы NETWORKDAYS.
Для этого щелкните пустую ячейку и введите =NETWORKDAYS(A6,B6,
При желании вы можете заменить ссылки на ячейки собственными датами, используя вложенную функцию DATE. Для этого введите =NETWORKDAYS(E11,F13,

В приведенном выше примере один и тот же диапазон дат используется для трех формул NETWORKDAYS. Если в ячейке B2 указано 11 стандартных рабочих дней, в ячейках B3 и B4 удаляются от двух до трех дополнительных выходных дней.
Функция РАБДЕНЬ.
Она возвращает момент времени, который наступит через определенное число рабочих дней (или наступил ранее). Она не учитывает дни отдыха и любые праздники, которые вы отдельно укажете.
Она подходит для расчета производственных графиков и сроков исполнения на основе стандартного производственного календаря, причем суббота и воскресенье – это для нее всегда дни отдыха.
РАБДЕНЬ — это встроенная функция в Excel 2007, 2010, 2013 и 2016. Ее можно ввести руками либо при помощи мастера функций. В более ранних версиях вам нужно специально включать пакет инструментов анализа.
Вам необходимо использовать следующие аргументы:
РАБДЕНЬ(дата_начала; дни; [праздничные_дни])
Первые два обязательны, а последний – по желанию:
- Дата_начала – с нее начинается подсчет дней.
- Дни — рабочие дни, которые нужно добавить или вычесть из начальной точки отсчета. Положительное число возвращает будущий момент времени, отрицательное — возвращает в прошлое.
- Праздничные_дни — необязательный список дат, которые следует считать нерабочими днями. Это может быть либо диапазон ячеек, содержащих даты, которые вы хотите исключить из расчетов, либо константа массива.
Теперь, когда вы знаете основы, давайте посмотрим, как вы можете использовать РАБДЕНЬ в ваших таблицах Excel.
Вам понравился этот калькулятор? Тогда попробуйте другие наши возможности
Хотите вести бухучет, отправлять отчетность и делать расчеты в удобном и простом веб-сервисе? Попробуйте бесплатно целый месяц Контур.Бухгалтерию! Мы быстро вас научим, как сервисом пользоваться и ответим на все вопросы!
Если на листе Excel Вы работаете не только с числами, графиками, рисунками, но и с датами, то, наверняка, сталкивались с ситуацией, когда необходимо было посчитать разницу между ними. Например, нужно определить количество дней или месяцев за определенный период времени, или посчитать возраст человека так, чтобы результат получился в днях, месяцах и годах, а может, требуется вычислить именно рабочие дни.
Статья про расчет разницы в Эксель на сайте уже есть, и в ней я немного затрагивала даты. Но сейчас давайте рассмотрим данный вопрос подробнее и разберемся, как посчитать количество дней между двумя датами простым способом или используя функцию РАЗНДАТ(), и как определить количество именно рабочих дней.
Подготовка ячеек для работы с датами
Перед тем как начинать работать с датами в Excel, необходимо убедиться, что ячейки, в которых будут храниться даты, отформатированы в формат «Дата». Обычно Excel автоматически присваивает такой формат при вводе данных похожих на дату, но если сделать это вручную, то это позволит избежать возможных проблем.
Для того чтобы изменить формат ячеек их необходимо выделить мышкой, кликнуть по ним правой кнопкой и в открывшемся меню выбрать пункт «Формат ячеек».

После этого откроется окно, в котором необходимо выбрать формат «Дата», тип формата, который будет использоваться, и нажать на кнопку «ОК».

После настройки формата ячеек можно приступать к работе с датами. Для подсчета количества дней между двумя датами можно использовать различные способы. Ниже мы по отдельности рассмотрим каждый из этих вариантов.
Праздничные дни
Калькулятор может вычислять, прибавлять и вычитать как календарные дни, так и рабочие. Официальными нерабочими праздничными днями являются:
- 1,2,3,4,5,6,8 января – новогодние каникулы
- 7 января – православное Рождество
- 23 февраля – День защитника Отечества
- 8 марта – Международный женский день
- 1 мая – Праздник Весны и Труда
- 9 мая – День Победы
- 12 июня – День России
- 4 ноября – День народного единства
Если праздничный день выпал на субботу или воскресенье, его переносят на ближайший рабочий день. Но иногда выходные переносят совсем в другое место календаря. Например, субботу и воскресенье, выпавшие на новогодние праздники, могут перенести на май, чтобы продлить майские праздники.
Калькулятор при расчете дней учитывает как официальные праздничные даты, так и все переносы.
Калькулятор дней поможет рассчитать количество дней между двумя датами, определит дату через любое количество дней в будущем или прошлом, а также покажет количество дней до ближайших праздников и день недели для любой даты.
Это интересно!
Например, такой калькулятор дат удобен, если вам нужно посчитать просрочку по договору (пеня обычно рассчитывается за каждый просроченный день). Или вычислить, до какой даты хватит каких-либо запасов при заданном среднесуточном расходе. Или выяснить, попадет ли важная для вас дата Калькулятор ЕГЭ
Калькулятор беременности и родов
Калькулятор пенсии
Ипотечный калькулятор на рабочий день или на выходные, или узнать, сколько времени осталось у вас до намеченной даты.
Количество понедельников между двумя датами
Чтобы найти количество понедельников между двумя датами (или любым другим днем), мы можем использовать ту же логику, которая использовалась выше при расчете неполного рабочего дня.
Предположим, у вас есть набор данных, как показано ниже:

Вот формула, которая даст вам количество понедельников между двумя датами:

В этой формуле «0» означает рабочий день, а «1» означает нерабочий день.
Эта формула дает нам общее количество рабочих дней с учетом того, что понедельник — единственный рабочий день недели.
Точно так же вы также можете рассчитать количество дней между двумя заданными датами.
Вам также могут понравиться следующие уроки:
- Шаблон калькулятора расписания Excel.
- Преобразование даты в текст в Excel.
- Как группировать даты в сводных таблицах в Excel.
- Как автоматически вставить дату и время в Excel.
- Преобразование времени в десятичное число в Excel (часы, минуты, секунды)
- Как СУММИРОВАТЬ значения между двумя датами в Excel