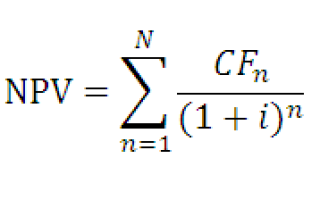Управляем платежами с помощью Excel
Чистая приведенная стоимость NPV (ЧПС) и внутренняя ставка доходности IRR (ВСД) в EXCEL
history 3 февраля 2015 г.
- Группы статей
- Расчет будущей и приведенной стоимости
- Управление проектами
Рассчитаем Чистую приведенную стоимость и Внутреннюю норму доходности с помощью формул MS EXCEL.
Начнем с определения, точнее с определений.
Чистой приведённой стоимостью (Net present value, NPV) называют сумму дисконтированных значений потока платежей, приведённых к сегодняшнему дню (взято из Википедии). Или так: Чистая приведенная стоимость – это Текущая стоимость будущих денежных потоков инвестиционного проекта, рассчитанная с учетом дисконтирования, за вычетом инвестиций (сайт cfin. ru) Или так: Текущая стоимость ценной бумаги или инвестиционного проекта, определенная путем учета всех текущих и будущих поступлений и расходов при соответствующей ставке процента. (Экономика . Толковыйсловарь . — М . : « ИНФРА — М «, Издательство « ВесьМир «. Дж . Блэк .)
Примечание1 . Чистую приведённую стоимость также часто называют Чистой текущей стоимостью, Чистым дисконтированным доходом (ЧДД). Но, т.к. соответствующая функция MS EXCEL называется ЧПС() , то и мы будем придерживаться этой терминологии. Кроме того, термин Чистая Приведённая Стоимость (ЧПС) явно указывает на связь с Приведенной стоимостью .
Для наших целей (расчет в MS EXCEL) определим NPV так: Чистая приведённая стоимость — это сумма Приведенных стоимостей денежных потоков, представленных в виде платежей произвольной величины, осуществляемых через равные промежутки времени.
Совет : при первом знакомстве с понятием Чистой приведённой стоимости имеет смысл познакомиться с материалами статьи Приведенная стоимость .
Это более формализованное определение без ссылок на проекты, инвестиции и ценные бумаги, т.к. этот метод может применяться для оценки денежных потоков любой природы (хотя, действительно, метод NPV часто применяется для оценки эффективности проектов, в том числе для сравнения проектов с различными денежными потоками). Также в определении отсутствует понятие дисконтирование, т.к. процедура дисконтирования – это, по сути, вычисление приведенной стоимости по методу сложных процентов .
Как было сказано, в MS EXCEL для вычисления Чистой приведённой стоимости используется функция ЧПС() (английский вариант — NPV()). В ее основе используется формула:

CFn – это денежный поток (денежная сумма) в период n. Всего количество периодов – N. Чтобы показать, является ли денежный поток доходом или расходом (инвестицией), он записывается с определенным знаком (+ для доходов, минус – для расходов). Величина денежного потока в определенные периоды может быть =0, что эквивалентно отсутствию денежного потока в определенный период (см. примечание2 ниже). i – это ставка дисконтирования за период (если задана годовая процентная ставка (пусть 10%), а период равен месяцу, то i = 10%/12).
Примечание2 . Т.к. денежный поток может присутствовать не в каждый период, то определение NPV можно уточнить: Чистая приведённая стоимость — это Приведенная стоимость денежных потоков, представленных в виде платежей произвольной величины, осуществляемых через промежутки времени, кратные определенному периоду (месяц, квартал или год) . Например, начальные инвестиции были сделаны в 1-м и 2-м квартале (указываются со знаком минус), в 3-м, 4-м и 7-м квартале денежных потоков не было, а в 5-6 и 9-м квартале поступила выручка по проекту (указываются со знаком плюс). Для этого случая NPV считается точно также, как и для регулярных платежей (суммы в 3-м, 4-м и 7-м квартале нужно указать =0).
Если сумма приведенных денежных потоков представляющих собой доходы (те, что со знаком +) больше, чем сумма приведенных денежных потоков представляющих собой инвестиции (расходы, со знаком минус), то NPV >0 (проект/ инвестиция окупается). В противном случае NPV Примечание3 . Естественно, все проекты индивидуальны и никакого единого правила для определения периода существовать не может. Управляющий проекта должен определить наиболее вероятные даты поступления сумм исходя из действующих реалий.
Определившись со сроками денежных потоков, для функции ЧПС() нужно найти наиболее короткий период между денежными потоками. Например, если в 1-й год поступления запланированы ежемесячно, а во 2-й поквартально, то период должен быть выбран равным 1 месяцу. Во втором году суммы денежных потоков в первый и второй месяц кварталов будут равны 0 (см. файл примера, лист NPV ).

В таблице NPV подсчитан двумя способами: через функцию ЧПС() и формулами (вычисление приведенной стоимости каждой суммы). Из таблицы видно, что уже первая сумма (инвестиция) дисконтирована (-1 000 000 превратился в -991 735,54). Предположим, что первая сумма (-1 000 000) была перечислена 31.01.2010г., значит ее приведенная стоимость (-991 735,54=-1 000 000/(1+10%/12)) рассчитана на 31.12.2009г. (без особой потери точности можно считать, что на 01.01.2010г.) Это означает, что все суммы приведены не на дату перечисления первой суммы, а на более ранний срок – на начало первого месяца (периода). Таким образом, в формуле предполагается, что первая и все последующие суммы выплачиваются в конце периода. Если требуется, чтобы все суммы были приведены на дату первой инвестиции, то ее не нужно включать в аргументы функции ЧПС() , а нужно просто прибавить к получившемуся результату (см. файл примера ). Сравнение 2-х вариантов дисконтирования приведено в файле примера , лист NPV:

Автозаполнение в Excel из списка данных
Ясно, что кроме дней недели и месяцев могут понадобиться другие списки. Допустим, часто приходится вводить перечень городов, где находятся сервисные центры компании: Минск, Гомель, Брест, Гродно, Витебск, Могилев, Москва, Санкт-Петербург, Воронеж, Ростов-на-Дону, Смоленск, Белгород. Вначале нужно создать и сохранить (в нужном порядке) полный список названий. Заходим в Файл – Параметры – Дополнительно – Общие – Изменить списки.
![]()
В следующем открывшемся окне видны те списки, которые существуют по умолчанию.
![]()
Как видно, их не много. Но легко добавить свой собственный. Можно воспользоваться окном справа, где либо через запятую, либо столбцом перечислить нужную последовательность. Однако быстрее будет импортировать, особенно, если данных много. Для этого предварительно где-нибудь на листе Excel создаем перечень названий, затем делаем на него ссылку и нажимаем Импорт.
![]() Жмем ОК. Список создан, можно изпользовать для автозаполнения.
Жмем ОК. Список создан, можно изпользовать для автозаполнения.
![]()
Помимо текстовых списков чаще приходится создавать последовательности чисел и дат. Один из вариантов был рассмотрен в начале статьи, но это примитивно. Есть более интересные приемы. Вначале нужно выделить одно или несколько первых значений серии, а также диапазон (вправо или вниз), куда будет продлена последовательность значений. Далее вызываем диалоговое окно прогрессии: Главная – Заполнить – Прогрессия.
![]()
![]()
В левой части окна с помощью переключателя задается направление построения последовательности: вниз (по строкам) или вправо (по столбцам).
Посередине выбирается нужный тип:
- арифметическая прогрессия – каждое последующее значение изменяется на число, указанное в поле Шаг
- геометрическая прогрессия – каждое последующее значение умножается на число, указанное в поле Шаг
- даты – создает последовательность дат. При выборе этого типа активируются переключатели правее, где можно выбрать тип единицы измерения. Есть 4 варианта:
- день – перечень календарных дат (с указанным ниже шагом)
- рабочий день – последовательность рабочих дней (пропускаются выходные)
- месяц – меняются только месяцы (число фиксируется, как в первой ячейке)
- год – меняются только годы
- автозаполнение – эта команда равносильная протягиванию с помощью левой кнопки мыши. То есть эксель сам определяет: то ли ему продолжить последовательность чисел, то ли продлить список. Если предварительно заполнить две ячейки значениями 2 и 4, то в других выделенных ячейках появится 6, 8 и т.д. Если предварительно заполнить больше ячеек, то Excel рассчитает приближение методом линейной регрессии, т.е. прогноз по прямой линии тренда (интереснейшая функция – подробнее см. ниже).
Нижняя часть окна Прогрессия служит для того, чтобы создать последовательность любой длины на основании конечного значения и шага. Например, нужно заполнить столбец последовательностью четных чисел от 2 до 1000. Мышкой протягивать не удобно. Поэтому предварительно нужно выделить только ячейку с одним первым значением. Далее в окне Прогрессия указываем Расположение, Шаг и Предельное значение.
![]()
Результатом будет заполненный столбец от 2 до 1000. Аналогичным образом можно сделать последовательность рабочих дней на год вперед (предельным значением нужно указать последнюю дату, например 31.12.2016). Возможность заполнять столбец (или строку) с указанием последнего значения очень полезная штука, т.к. избавляет от кучи лишних действий во время протягивания. На этом настройки автозаполнения заканчиваются. Идем далее.
Создание собственного графика амортизации
Для демонстрации мы создадим относительно простой график амортизации в Excel (вы также можете использовать Google Drive или один из онлайн-калькуляторов амортизации доступны). Давайте рассмотрим пример студенческого кредита: скажем, 40 000 долларов США с процентной ставкой 6,8%, рассчитанных на пять лет. Давайте сначала внесем это в таблицу:

Чтобы получить сумму платежа, используйте следующую формулу:
Функция PMT («оплата») берет основное сальдо, процентную ставку и количество месяцев в ссуде и выделяет платеж, который вам необходимо будет сделать, чтобы погасить все это. В приведенном выше случае 60 выплат на сумму 788,28 долл. США будут покрывать остаток в размере 40 000 долл. США, а также начисленные проценты.
Теперь давайте перенесем это в более полезную таблицу. Вот следующие категории, которые мы будем использовать для этого конкретного графика амортизации:

Если вам нужна более простая таблица, вы можете просто включить столбцы «Период», «Платеж», «Накопительный основной счет», «Накопленный процент» и «Конечный баланс»; Вы также можете заменить кумулятивные разделы не кумулятивными.
Теперь давайте начнем заполнять таблицу! Вот формулы, которые вы должны использовать для каждого из столбцов:
- Период: месяц и год первого платежа
- Начальный баланс: = $ B $ 1
- Оплата: = $ B $ 4
- Принципал: = C7-E7 (ничего значащего пока не появится, пока вы не заполните следующий столбец)
- Проценты: = КРУГЛЫЙ (B7 * ($ B $ 2/12), 2)
- Совокупный основной: = D7
- Накопительный интерес: = E7
- Конечный баланс: = B7-D7
В нашем примере мы получаем следующее:

Далее, используйте автозаполнение, чтобы ввести столько дат, сколько вы хотите (вы можете сделать все 60, чтобы начать, или просто первые, чтобы увидеть, как это работает). Как только вы перетащите поле автозаполнения вниз, выберите поле параметров и выберите «Заполнить месяцы».

Теперь мы можем заполнить второй ряд, что позволит нам автоматически заполнять оставшуюся часть графика. Вот что нужно добавить в каждый столбец (звездочка в имени столбца указывает на то, что вы можете автоматически заполнять его из строки выше):
- Начальный баланс: = H7
- Оплата *: = $ B $ 4
- Принципал *: = C8-E8
- Проценты *: = КРУГЛЫЙ (B8 * ($ B $ 2/12), 2)
- Совокупный основной: = D8 + F7
- Накопительный интерес: = E8 + G7
- Конечный баланс: = B8-D8
Вот как это выглядит в нашей таблице:

Теперь вы можете просто использовать автозаполнение, чтобы заполнить остальные строки. Выберите ячейки от B8 до H8 и заполните автоматически так, как вы хотите! Я заполнил его через пять лет, которые понадобятся для погашения кредита:

Когда столбец Ending Balance достигает $ 0, кредит погашается! (Вы можете заметить, что основная сумма, выплаченная в конце, указана как 40 000,05 долл. США, что на 0,05 долл. США больше первоначального остатка — это, вероятно, связано с округлением, используемым в Excel. Оно не собирается ничего сбрасывать.)
Платежи
В системе РОСБАНК Малый бизнес вы можете создавать новые платежи, повторять уже исполненные, использовать шаблоны:
- кнопка «Новый платёж»
- кнопка «Создать из 1С»
- открыть боковое меню в левом верхнем углу и выбрать вкладку «Шаблоны»
- зайти во вкладку «Исполненные операции». Выбрать одну из них и нажать кнопку «Повторить»
Мы внедрили проверку полей платёжного поручения — если в реквизитах ошибка, система об этом предупредит.
Популярные решения на платформе ФинГрад
Бюджетирование
Настройте бюджетную форму и согласуйте консолидированный бюджет


Казначейство
Настройте цепочки согласования с контролем лимитов и выгрузкой платежных поручений в банк


Планирование и контроль денежного потока
Подключите банки и кассы и получите отчет о движении денежных средств


Консолидированный учет для группы компаний
Подключите синхронизацию данных из разных источников в единый план счетов


Консолидация Корпорация
Отработанная схема адаптации изменений от простого к сложному, от пилотов к масштабированию.

Преимущества и недостатки платежного календаря в Excel
Главные преимущества платежного календаря – простота использования и отсутствие необходимости установки дополнительных программных средств.
Но и недостатки тоже имеются:
- все обновления нужно ежедневно вносить вручную;
- процесс трудоемкий, потребуется занять чье-то время – ваше или выделенного сотрудника;
- для поиска ошибки в документе, потребуется значительное время;
- форматы формирования отчета заранее ограничены определенным набором данных.
Вряд ли кто-то сейчас сомневается в необходимости планирования денежных потоков бизнеса.
Любой даже самый простой по форме план платежей благоприятно влияет на деятельность компании:
- закладывает цельную систему работы компании
- направляет сотрудников в сторону выполнения поставленных целей
- помогает избежать ограничения ресурсов в неподходящий момент
Правильно проработанный платежный календарь – это механизм формирования внутренних ресурсов организации и комфортных источников финансирования. Он является удобным инструментов и стандартом для принятия управленческих решений и оперативного планирования.
Пример расчета суммы переплаты по кредиту в Excel
Пример 2. Определить сумму, которую переплатит заемщик, взявший кредит на сумму 50000 с годовой процентной ставкой 27% и 12 периодами выплат в год. Срок кредитования составляет 5 лет.
Вид таблицы данных:
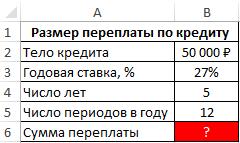
Для расчета суммы переплат необходимо из общей суммы выплат по кредиту за период действия договора вычесть тело кредита. Для этого используем следующую формулу:
Произведение результата, возвращаемого функцией ПЛТ и количества периодов выплат (B4*B5) соответствует общей сумме выплат за 5 лет. Поскольку функция ПЛТ возвращает отрицательное значение, используем функцию ABS для получения абсолютного значения. В результате вычислений получим:
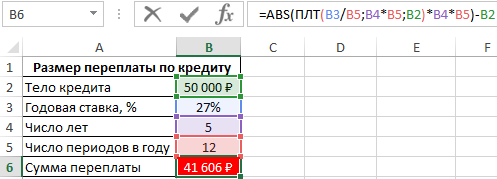
Клиент банка выплатит 50000 рублей тела кредита и еще около 42000 рублей процентов.
Кассовый разрыв в платёжном календаре
Нельзя потратить деньги, которых у вас нет. Посмотрите в свой платёжный календарь. Если в какой-то день остаток денег отрицательный, значит, намечается кассовый разрыв. Чтобы его закрыть, нужно пересмотреть порядок платежей или привлечь дополнительные поступления.
Пример. Бухгалтер ООО «Экспресс» начал вести платёжный календарь с августа. Остаток денег на 1 августа — 75 000 рублей. Каждый платёж уменьшает этот остаток, каждое поступление — увеличивает.
Вот пример несбалансированного платёжного календаря: у ООО «Экспресс» явно назревает кассовый разрыв.