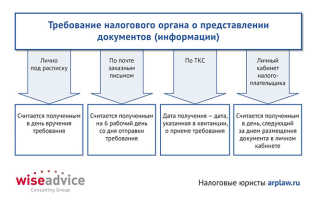Каков порядок представления документов, истребуемых налоговым органом?
Представление документов по требованию налогового органа: способы направления и предоставления документов

Налоговому органу предоставлена возможность передачи документов по его усмотрению следующими способами (п.4 ст. 31 НК РФ):
- вручение непосредственно под расписку лицу, которому они адресованы, или его представителю;
- направление по почте заказным письмом. Считается полученным на шестой рабочий день со дня отправки заказного письма (п. 6 ст. 6.1 НК РФ);
- передача в электронной форме по телекоммуникационным каналам связи (ТКС) через оператора электронного документооборота. Датой получения считается дата, указанная в квитанции о приеме (п.п. 6, 12, 13 Порядка, утвержденного приказом ФНС России от 17.02.2011 № ММВ-7-2/168);
- передача через личный кабинет налогоплательщика (действует с 01.01.2015, Федеральный закон от 04.11.2014 № 347-ФЗ). Датой его получения считается день, следующий за днем размещения документа в личном кабинете налогоплательщика (абз. 4 п. 4 ст. 31 НК РФ).
Нюансы направления требования по ТКС.
Порядок направления требования о представлении документов (информации) в электронном виде по ТКС утвержден приказом ФНС России от 17.02.2011 № ММВ-7-2/168@ (далее — Порядок).
Требование о представлении документов, направленное в электронном виде по ТКС, считается принятым налогоплательщиком, если налоговому органу поступила квитанция о приеме, подписанная усиленной квалифицированной электронной подписью (электронной цифровой подписью) налогоплательщика. Напоминаем, что датой получения требования считается дата, указанная в квитанции о приеме (п.п. 6, 12, 13 Порядка).
Важно отметить, что в случае, если налоговый орган, не получит квитанцию о приеме, он должен направить требование о представлении документов на бумажном носителе (п. 19 Порядка). Но это правило не распространяется на лиц, которые с 01.01.2015 обязаны представлять налоговую декларацию (расчет) в электронной форме (например, плательщики НДС). Эти лица обязаны передать налоговому органу квитанцию о приеме таких документов в электронной форме по ТКС в течение 6 рабочих дней со дня их отправки налоговым органом (п. 5.1 ст. 23 НК РФ).
Если не представить квитанцию в срок, налоговый орган в течение 10 рабочих дней со дня истечения шестидневного срока вправе приостановить операции по счетам в банке и переводам его электронных денежных средств (пп. 2 п. 3 ст. 76 НК РФ, Письмо Минфина РФ от 21.04.2015 № 03-02-08/22548).
В указанных случаях необходимо сформировать уведомление об отказе в приеме требования, подписать его ЭЦП и направить в налоговый орган. А налоговый орган должен устранить указанные в уведомлении ошибки и повторить процедуру направления требования о представлении документов (п. 16 Порядка).
Как отправить в ИФНС опись документов в ответ на требование
Согласно приказу ФНС России от 16.07.2020 N ЕД-7-2/448@, налогоплательщик может передать по электронным каналам связи документы (информацию) в ответ на поступившее требование.
Чтобы отправить ответ на поступившее из налоговой требование, необходимо:
1. На главной странице системы Экстерн перейти в раздел «Новое», выбрать пункт «Требования» > «Все требования». Далее кликнуть по нужному требованию в списке.
2. В открывшемся окне нажать на кнопку «Ответить на требование». Кнопка становится активной после отправки квитанции о приеме. Затем выбрать «Отправить истребуемые документы ».

3. В следующем окне следует выбрать, каким способом будут добавлены документы. Добавить готовые файлы можно, нажав на ссылку «Загрузить с компьютера» (также можно перетащить нужные файлы в появившееся поле). Если для обмена документами между контрагентами используется Диадок, то в появившемся окне можно нажать ссылку «Выбрать в Диадоке».

4. В появившемся окне следует выбрать файлы для загрузки и нажать «Открыть».

В опись можно добавить документы в виде скан-копий (файлы с расширением jpg, tif, pdf и др.), а также документы в виде xml-файлов (файлы с расширением xml).
Добавить недостающие файлы можно и на следующем шаге.
Согласно формату описи, утвержденному приказом от 18 января 2017 г. N ММВ-7-6/16@, в описи можно передать следующие виды документов:
- В виде скан-образов любой документ (название документа абонент может указать самостоятельно в соответствующем поле)
- В виде xml-файла любой документ у которого есть КНД (код налоговой декларации).
5. Начнется загрузка и распознавание выбранных файлов. По окончании процесса на экране отобразится список загруженных документов.

При необходимости можно добавить недостающие документы с помощью кнопки «+Еще документы».
Чтобы удалить лишние файлы, следует навести мышкой на строку с ненужным документом и нажать на кнопку «Удалить» справа в строке.
6. После загрузки необходимо приступить к редактированию добавленных документов. Для этого следует нажать на ссылку с названием загруженного файла.
Документы в виде скан-образов
В окне редактирования следует выбрать вид загруженного документа. В зависимости от выбранного вида, появятся поля, которые следует заполнить. Обязательные для заполнения является пункт требования.

Пункт требования — в данном разделе указывается номер пункта, под которым документ указан в требовании в виде 1.ХХ или 2.ХХ. Согласно формату, первая цифра порядкового номера может принимать только одно из двух значений — либо 1, либо 2. Далее через точку указывается ХХ — двузначный порядковый номер добавляемого документа.
1.ХХ указывается для направляемых в описи документов (указанных в требовании), а 2.ХХ — для направляемой информации, запрашиваемой в требовании (не являются конкретными документами и обычно в требовании выделяются отдельно от документов).
Если загруженный документ состоит из нескольких страниц, то следует объединить их, нажав кнопку «Соединить»
И наоборот, лишние страницы следует выделить в новый документ, нажав кнопку «Разделить».
После того как все пункты будут заполнены, следует нажать кнопку «Следующий документ», после чего откроется следующий загруженный документ. Чтобы перейти к списку загруженных файлов, следует нажать на кнопку  в правом верхнем углу либо на серый фон.
в правом верхнем углу либо на серый фон.
Документы в виде xml-файлов
В отличие от скан-копий документы в виде xml-файлов практически не требуют редактирования. После их загрузки следует заполнить пункт требования — номер пункта, под которым документ указан в требовании в виде 1.ХХ или 2.ХХ. Согласно формату, первая цифра порядкового номера может принимать только одно из двух значений — либо 1, либо 2. Далее через точку указывается ХХ — двузначный порядковый номер добавляемого документа.

Вместе с xml-файлами счета-фактуры, корректировочного счета-фактуры, акта приемки-сдачи работ (услуг), а также товарной накладной (ТОРГ-12), должны передаваться и файлы подписи sgn. Xml-файлы и соответствующие им файлы подписи sgn следует выгружать из той программы, в которой ведется электронный документооборот с контрагентами (например Диадок).
Остальные документы, которые можно передавать в описи в виде xml-файлов (книга покупок, книга продаж, журнал полученных и выставленных счетов-фактур, дополнительный лист Книги покупок, дополнительный лист Книги продаж), передаются без файлов подписи.
Например, чтобы передать в описи товарную накладную в виде xml, следует добавить 4 файла — два из них должны иметь расширение xml (титул продавца и титул покупателя) и соответствующие им два файла подписи с расширением sgn.
После того как данные будут внесены, следует нажать кнопку «Следующий документ», после чего откроется следующий загруженный документ.
Чтобы перейти к списку загруженных файлов, следует нажать на кнопку  в правом верхнем углу либо на серый фон.
в правом верхнем углу либо на серый фон.
Если в xml-файле будут обнаружены ошибки (например, «Не загружен титул покупателя», «Подпись к титулу покупателя не загружена», то следует загрузить недостающие документы. Также можно удалить такой документ и выгрузить его повторно из программы, в которой он формировался. После этого повторить загрузку в Экстерн.

7. Как только все необходимые документы будут отредактированы, следует перейти к списку и нажать кнопку «Перейти к отправке».
Кнопка будет неактивна до тех пор, пока напротив каждого загруженного документа не появится статус «Готов к отправке».

8. Откроется окно с результатами проверки, в котором следует нажать кнопку «Перейти к отправке».
Если опись подписывается сертификатом уполномоченного представителя, то совместно с ней в налоговую передается сообщение о представительстве (СоП).
Если форма подписывается сертификатом законного представителя (руководителя), то сообщение о представительстве не передается.
Кнопка «Перейти к отправке» не появляется, если в форме или сообщении о представительстве обнаружены ошибки. В этом случае следует исправить найденные ошибки и повторить отправку.

9. В следующем окне необходимо нажать на кнопку «Подписать и отправить».
10. Опись отправлена. Список переданных в описи документов и статус их обработки в ИФНС будет содержаться под требованием.

После отправки описи статусы обработки будут меняться следующим образом:
- «Отправлен» — документы отправлены в налоговый орган. Дата отправки подтверждена. В системе будет отображаться дата и время отправки описи.
- «Доставлен» — документы доставлены в налоговый орган, поступило «Извещение о получении»;
- «Принят» — документы приняты налоговым органом, поступила «Квитанция о приеме». В системе будет отображаться дата и время получения квитанции из ИФНС.
- «Отклонен» — документы не приняты налоговым органом, поступило «Уведомление об отказе». В системе будет отображаться дата и время получения уведомления из ИФНС.