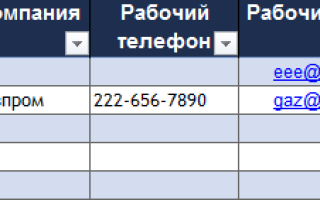Справочники в формате Excel
Как сделать справочник в Excel? Для создания телефонного справочника нужны, минимум, два столбца: имя человека или организации и, собственно, номер телефона. Но можно сразу сделать список более информативным, добавив дополнительные строки.

Шаблон готов. Шапка может быть другой, какие-то столбцы должны быть добавлены, какие-то исключены. Осталось только заполнить справочник информацией.
Дополнительно можно провести еще одну манипуляцию: определить формат ячеек. По умолчанию формат каждой ячейки значится как ОБЩИЙ. Можно оставить все как есть, но для столбца с номером телефона можно задать специальный формат. Для этого надо выделить ячейки из этого столбца, правой кнопкой вызвать меню, выбрать ФОРМАТ ЯЧЕЕК.

Среди предоставленных вариантов выбрать ДОПОЛНИТЕЛЬНЫЙ. Справа откроется мини-список, среди которых можно будет выбрать НОМЕР ТЕЛЕФОНА.
Запускаем «1С:Управление нашей фирмой для Казахстана» в пользовательском режиме.
Запуск процедуры импорта возможен двумя способами:
- Из справочника «Номенклатура» через пункт «Загрузка данных из внешнего источника» в меню кнопки «Ещё»;


В открывшемся окне необходимо выбрать «Номенклатура».

Оба варианта приводят к запуску обработки «Загрузка данных из внешних источников». Будет предложено выбрать один из двух вариантов: Автоматический режим или Ручной режим. Указываем «Автоматический режим. Выбрать внешний файл. »

Откроется стандартное окно проводника, с помощью которого выбираем наш подготовленный файл с данными для загрузки в формате «.xlsx».

Если файл успешно прочитался, то в табличной части окна «Загрузка данных из внешних источников» мы увидим содержимое файла.

Теперь необходимо указать в какой колонке находятся какие данные, для этого жмем на надпись «Не загружать» в верху каждой колонки и в открывшемся окне указываем, какой именно реквизит необходимо заполнять данными из каждой колонки. В нашем примере это «Артикул» и «Наименование».

Когда все колонки будут сопоставлены нажимаем кнопку «Далее». Откроется окно анализа сопоставления данных.

Будет указано, сколько было обнаружено новых элементов, а сколько из них уже есть в базе. Здесь можно настроить, следует ли создавать новые элементы справочника и нужно ли обновлять уже имеющиеся.

Также можно указать, в какую группу справочника номенклатуры загружать новые элементы (и переместить уже имеющиеся).
Если данные загружаем в пустой справочник, то указываем параметр «Создавать новые элементы, если полученные данные не сопоставлены», а параметр «Обновлять сопоставленные элементы полученными данными» наоборот не указываем.

Проверяем настройки и нажимаем «Загрузить данные в приложение».
Шаг второй. Привязать справочник к исходной таблице
Тебе нужно выделить всю колонку в исходной таблице, в которой ты вносишь категорию из справочника. И далее всего пару кликов мыши:
- Идешь в меню Данные > Проверка данных

- Откроется диалоговое окно. Выбери Тип дынных > Список

- Появится возможность выбора Источника данных. Стань в него и выбери диапазон из справочника
- Совет: выбери диапазон длиннее, чем просто все данные из справочника. Например, если был диапазон А2:А30, то исправь его на А2:А3000. Тогда ты сможешь вносить новые строки в справочник и они попадут в исходник.
Последнее. Проверь работу своего справочника. Попробуй внести значения из выпадающего списка., попробуй так же внести неверное значение. Компьютер должен запретить ввод любых значений, которых нет в справочнике.
И ура! Надеюсь, по моим подсказкам, ты смог настроить себе один или несколько справочников в исходной таблице с данными. Ты сделал огромный шаг на пути к автоматизации своего бизнеса. Если возникнут проблемы, пиши об этом в комментариях.
Excel удобно использовать для создания телефонных справочников. Причем информация не просто надежно хранится там, но и ее всегда может использоваться для выполнения различных манипуляций, сопоставления с другими списками и т.п.
Чтобы впоследствии справочник стал действительно полезным массивом, нужно правильно его создать.
Из Excel в «1С:Бухгалтерия предприятия 8 »
Если вы проводите данную операцию в первый раз, рекомендуем сделать копию базы перед началом работы. Если будет допущена ошибка, можно будет восстановить базу и попробовать еще раз.
Шаг 1. Откроем справочник «Номенклатура» (раздел «Справочники» – «Номенклатура»).
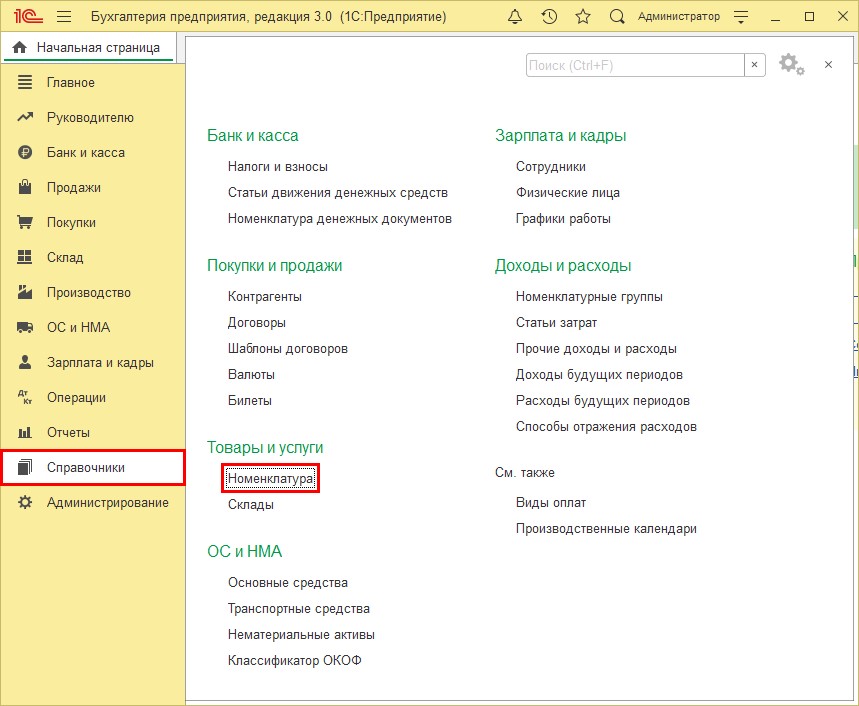
Шаг 2. Нажимаем кнопку «Загрузить».
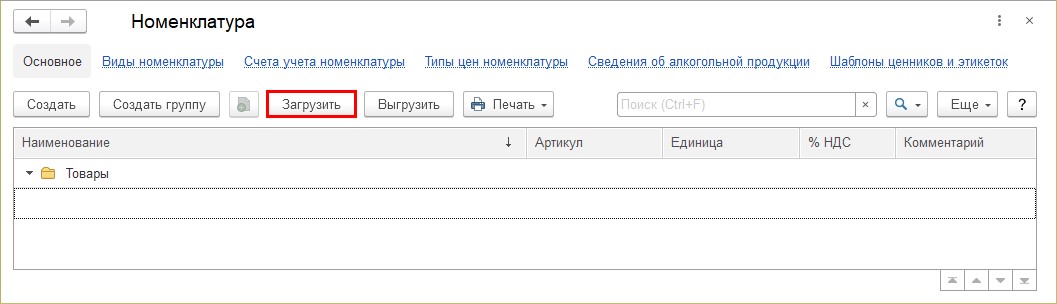
Шаг 3. Выбираем документ Excel со списком номенклатурных позиций, которые хотим загрузить, и нажимаем кнопку «Открыть».
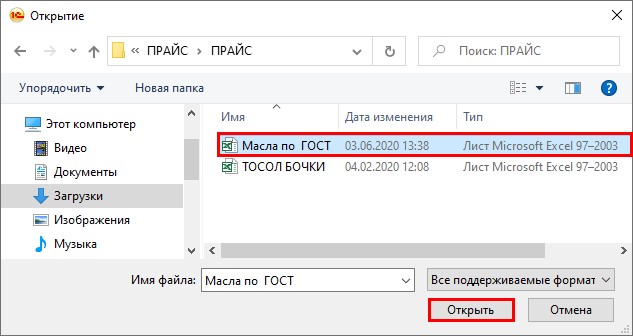
Шаг 4. В окне помощника загрузки убираем лишние данные из таблицы с помощью кнопок:
«Убрать все лишнее» – убирает строки без данных;
Уточним: чтобы удалить строку или столбец, их необходимо выделить.
После того, как мы отредактировали таблицу, нажимаем кнопку «Далее».
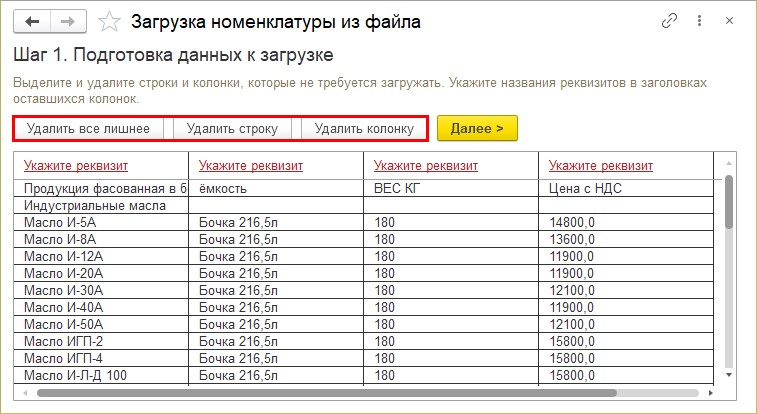
Шаг 5. Для колонок, название которых «1С:Бухгалтерия 8» не смогла сопоставить с реквизитами справочника автоматически, необходимо указать наименование реквизита из справочника вручную. Для этого перейдем по гиперссылке «Укажите реквизит» красного цвета и выберем из предложенного списка верный реквизит.
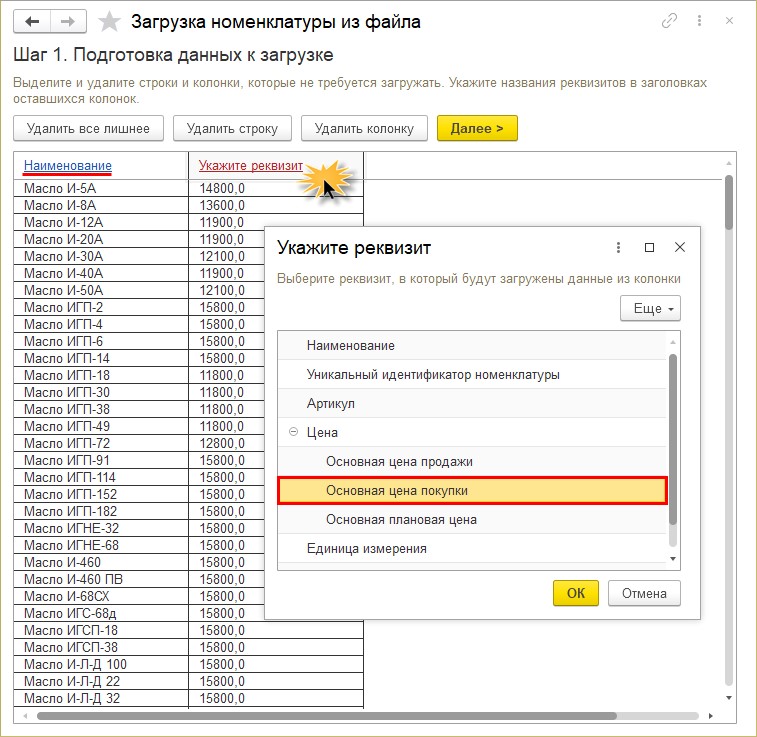
Шаг 6. Нажимаем на гиперссылку «Реквизиты новой номенклатуры» и задаем параметры загрузки. Обязательно выбираем папку, в которую необходимо загрузить список – поле «Входит в группу». Если не задать это значение, то вся номенклатура загрузится вне папок и «вывалится» в справочник «Номенклатура».
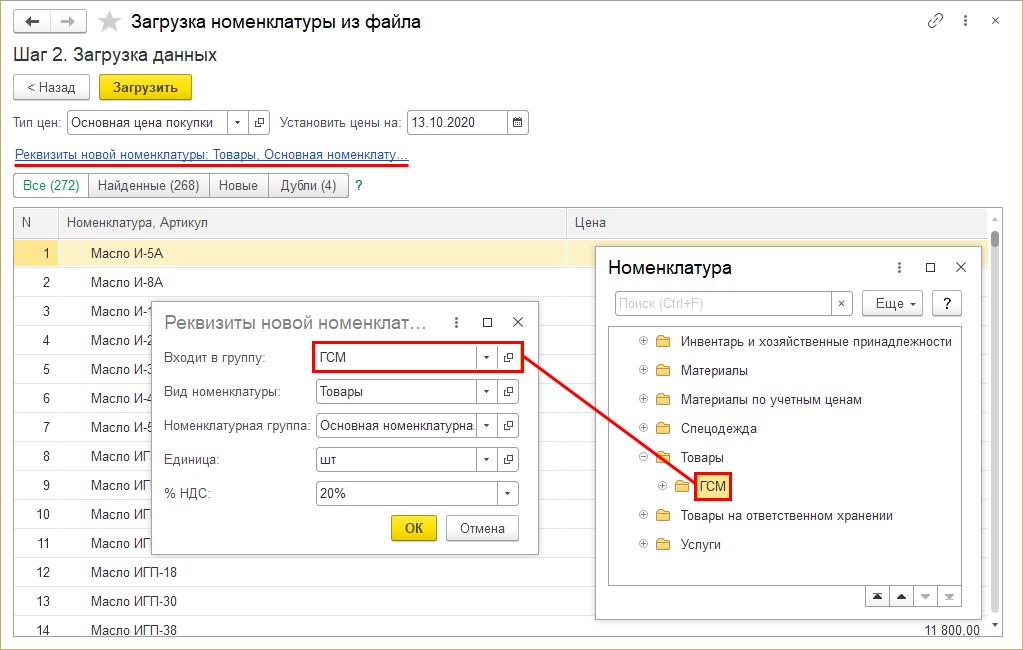
Шаг 7. Нажимаем кнопку «Загрузить» и дожидаемся окончания процесса. Загрузка документ может занять некоторое время.
Если на данном этапе некоторые позиции будут отмечены знаком «!», то это означает, что в справочнике «Номенклатура» есть похожие товары. В данной ситуации необходимо перейти на закладку «Дубли» и вручную выбрать из списка справочника верный товар.
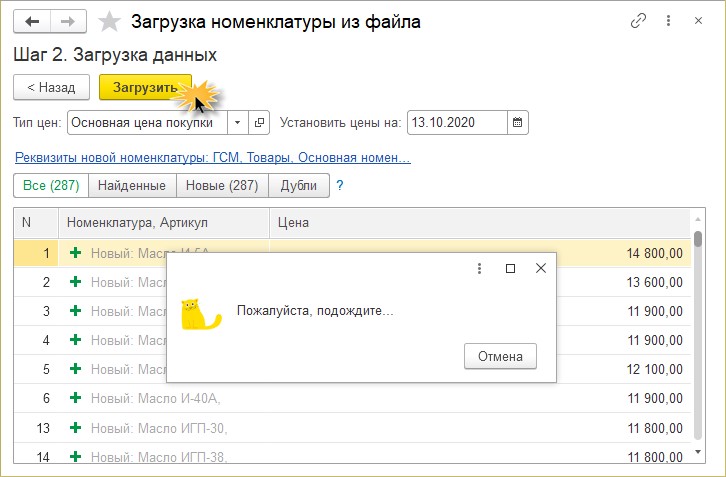
Номенклатура загружена в справочник.
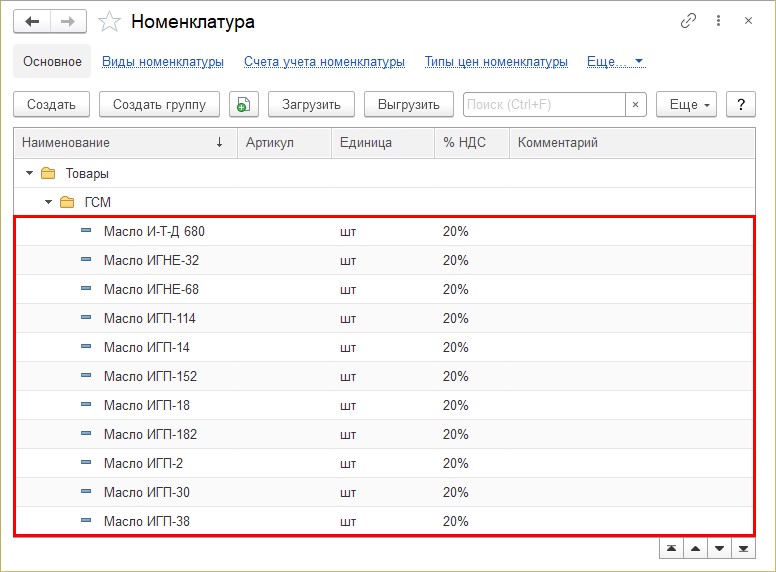
Уточним пару моментов:
Если загружаются номенклатурные позиции с ценой, то в программе «1С:Бухгалтерия 8» автоматически создается новый документ «Установка цен номенклатуры» на дату загрузки. Загрузить из документа можно только один тип цен. Если требуется загрузить два и более типа цен для списка товаров, выполните поочередно загрузку одного документа, выбирая разные типы цен. При каждой загрузке будет создан новый документ «Установка цен номенклатуры» с указанным типом цен.
Единицы измерения «1С:Бухгалтерия 8» определяет автоматически, если их сокращенное название соответствует «Классификатору единиц измерения». Если сокращенное название единицы измерения указано неправильно, то автоматически загружаются штуки «шт».
Во избежание некорректной загрузки в случае, если у вас присутствует товар с одинаковым названием и разными единицами измерения, советуем изменить название товарной позиции с добавлением в него единицы измерения.
Как загрузить номенклатуру в 1C 8.3 из файла Excel
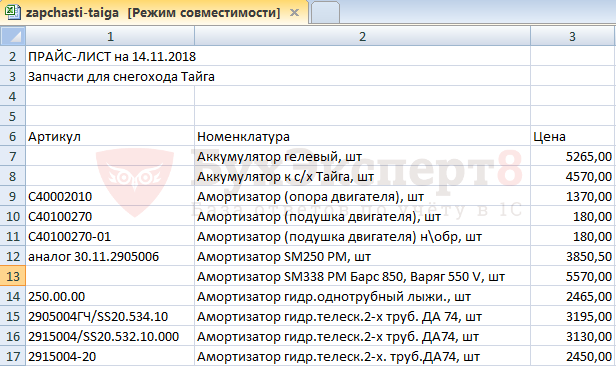
Откроем справочник Номенклатура (пункт меню Справочники — Номенклатура ), создадим группу номенклатуры, куда будем загружать новый прайс (кнопка Создать группу ). В нашем примере назовем ее — Запчасти Тайга. Для загрузки номенклатуры из прайса нажимаем кнопку Загрузить и выбираем файл Excel.
Получите понятные самоучители 2021 по 1С бесплатно:
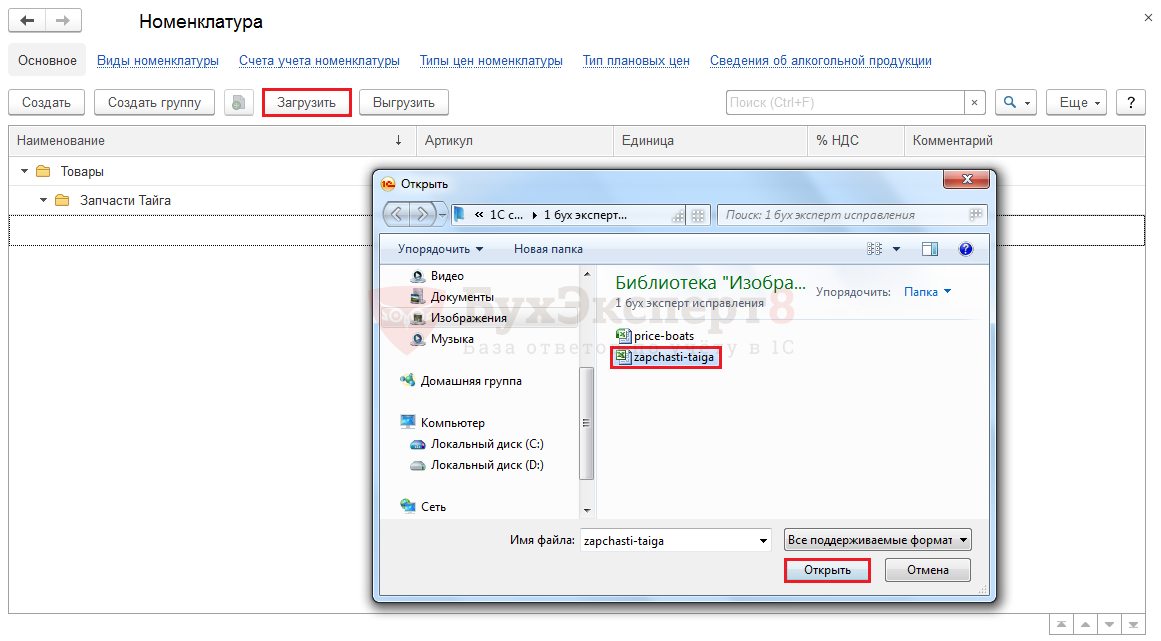
В таблицу обработки Загрузка номенклатуры из файла будут перенесены все данные из документа Excel. Нажав кнопку Убрать все лишнее программа 1С автоматически убирает ненужные строки. Если останется лишняя строка (или колонка) ее можно убрать, нажав кнопку — Удалить строку ( Удалить колонку ).
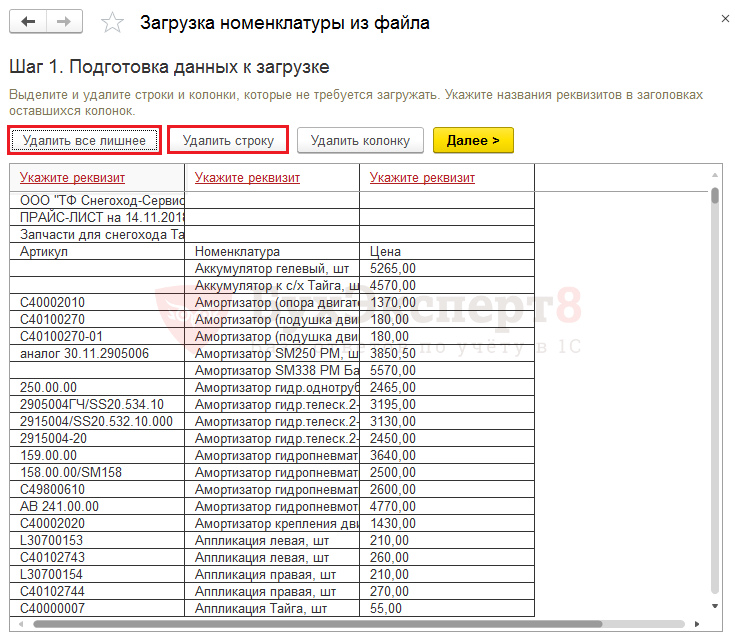
Далее, в шапке нашей таблицы, нажав ссылку Укажите реквизит , необходимо задать соответствие каждой колонке. В нашем примере это Артикул , Наименование и Цена .

В результате у нас получается такая таблица. Нажимаем кнопку Далее .
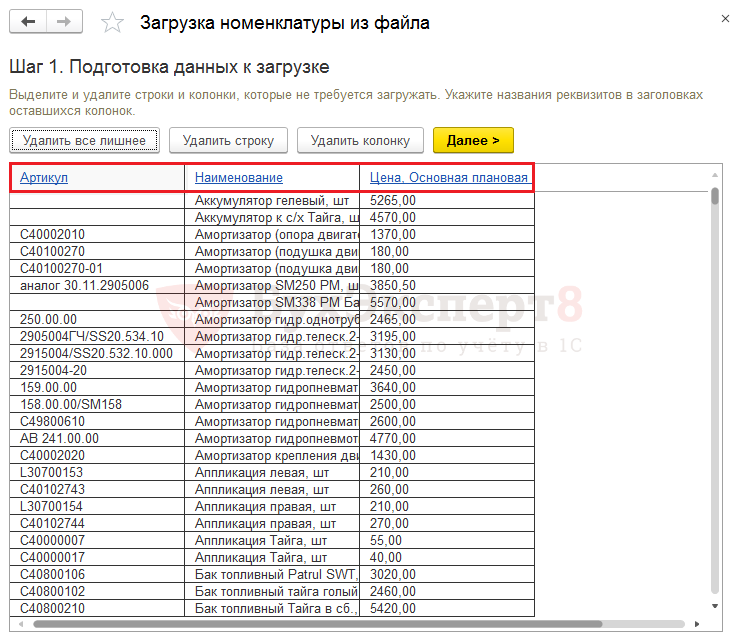
В следующей таблице видим весь список номенклатуры и установленный тип цен. Здесь можем задать дату, на которую будет установлена цена. Элементы у нас все помечены знаком плюс (+), т. е. при загрузке будет создаваться новый элемент номенклатуры.
В случае нахождения наименования номенклатуры в базе, она будет показана на закладке Все без знака «+» и повторно создаваться не будет. PDF

Нажав на ссылку Реквизиты новой номенклатуры , укажем необходимые параметры. В нашем примере укажем, что все загружаемые элементы принадлежат группе номенклатуры Запчасти Тайга. Нажимаем ОК и Загрузить .
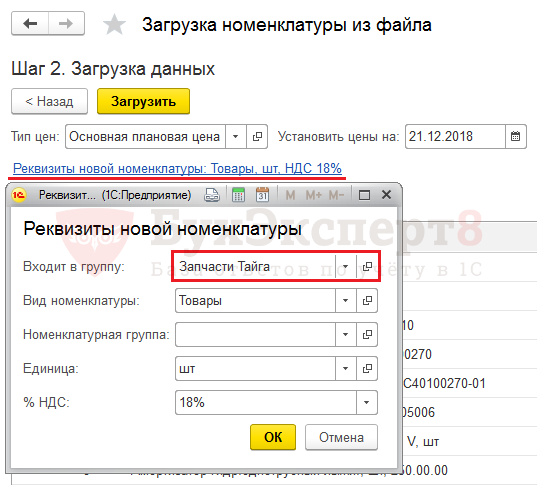
Проверяем справочник — номенклатура загружена.
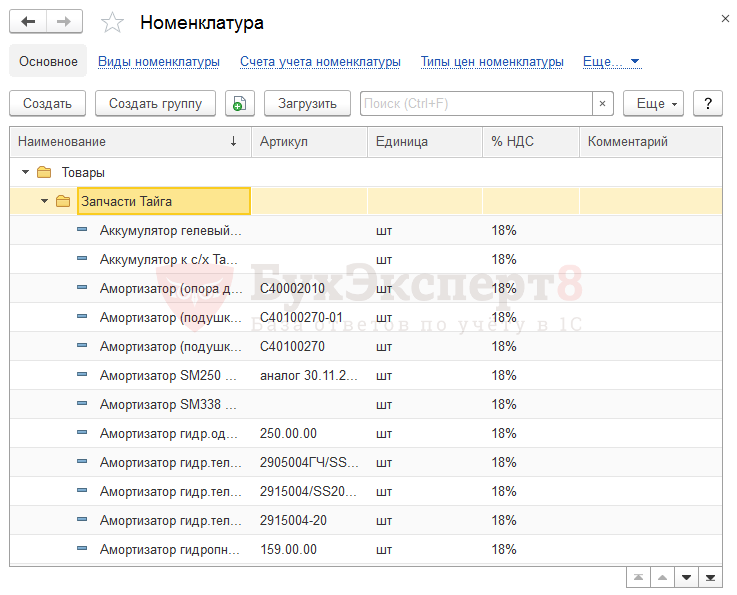
Как выгрузить данные из 1С
Благодаря удобству и информационной надежности 1С огромное количество пользователей используют решения для автоматизации и обработки бизнес-процессов на любых фирмах. Но, все же, зачастую возникает необходимость выгрузки информации из 1С в другие программы и файлы. Данный материал раскрывает понятие выгрузки и показывает, как проводится данный процесс и потенциальные сложности при его проведении. Сразу хотим отметить, если у вас возникнет необходимость задать вопрос по 1С, вы можете это сделать по телефону или через заявку на сайте, по которой с вами свяжутся в ближайшее время.
Какие данные можно выгружать из 1С
В 1С любой конфигурации доступна выгрузка следующей информации:
- Печатные формы;
- Отчеты;
- Таблицы и списки.
Форматы для выгрузки поддерживаются следующие:
- Microsoft Excel;
- Microsoft Word;
- PDF;
- Выгрузка в CSV;
- HTML и другие.
Процесс выгрузки печатных форм и отчетов
Сохранение в требуемом формате можно сделать для любой печатной формы или отчета в 1С. Открываем форму или отчет и выбираем в Главном меню Файл – Сохранить как.

Затем мы увидим окно сохранения документа, где нужно присвоить имя и тип файла.

Потенциальные сложности во время выгрузки
Опция «Сохранить как» не всегда может функционировать.

Объясняется это неактивизированной печатной формой или отчетом в настоящий момент. Кликаем мышкой в любом месте и печатная форма становится активной для сохранения.

Можно увидеть, что опция «Сохранить как» уже доступна. Напомним, по любым вопросам касаемо выгрузки и не только вы можете обращаться к нашим консультантам по сопровождению 1С 8.3.
Особенности выгрузки в Excel
Чаще всего требуется произвести выгрузку в табличном формате Excel. Для сохранения данных указываем тип Лист Excel2007 -…(*.xlsx), реже используется старый формат Лист Excel (*.xls):

Выгрузка из 1С в другие форматы (PDF, Word, CSV и др) проводится таким же образом.
Как выгружать произвольные таблицы из 1С
Давайте рассмотрим возможность выгрузки любых данных в случае наличия на это прав.
Используя штатный механизм в 1С, позволяющий выгружать любые списки (к примеру, список документов или элементы справочника), пользователь может получать комплексные данные удобным способом. Так, в командной панели любого списка выбираем группу «Еще» и затем команду «Вывести список»:

После этого нужно определить требуемые колонки и нажать кнопку ОК:

Мы получим данные в виде специального табличного документа, имеющего аналогичный вид, как и у всех отчетов в 1С. Выгрузка проводится также с помощью опции Файл – Сохранить как:

Выгрузка невидимых в перечне данных
Часто пользователи сталкиваются с необходимостью добавить в список колонки, присутствующие в документе, но отсутствующие по каким-то причинам в текущем перечне. Например, в перечне «Клиенты» отсутствует поле «Телефон», которое видно только в дополнительной панели с правой стороны.

Для возможности выгрузить телефон из 1С необходимо эти данные сначала внести в список. Нажимаем «Еще – Изменить форму». Из перечня колонок выбираем нужную нам. Стоит отметить, что почти во всех конфигурациях программы имеется поле «Ссылка». При переходе на это поле и нажав кнопку «Добавить поля» нам отобразятся все доступные поля этого справочника. Тут мы и делаем выбор поля «Телефон» и присваиваем ему галочку использования.


После проведения этих этапов база данных клиентов с телефонами готова к выгрузке в файл используя команду «Вывести список».
Импорт данных
Выгрузка данных в систему ПОЛИНОМ:MDM через файл предопределенного формата позволяет импортировать как данные, так и метаданные из различных источников. Фактически в систему можно импортировать целую предметную область с файлами, иллюстрациями, связями и другими объектами. Все что позволяет модель хранения системы — можно импортировать через обменный файл.
Импорт табличных данных позволяет импортировать массивы НСИ в табличном виде. Имея файл табличного формата excel, возможно сопоставить данные в таблице с описаниями свойств в справочнике и таким образом импортировать массив записей в систему. Если в исходном входном массиве присутствуют дубли, то система уведомит об этом и предложил разрешить конфликты. Благодаря этому, способ подходит как для первичного наполнения, так и периодической подгрузки записей уже в процессе эксплуатации системы.
Если предприятие имеет довольно большую базу НСИ со сложной моделью данных, а также имеет компетенции в программной разработке — можно воспользоваться полнофункциональным SDK системы для импорта данных в систему из произвольного источника данных. Этот способ максимально гибкий и позволяет импортировать данные в систему сразу «под ключ».
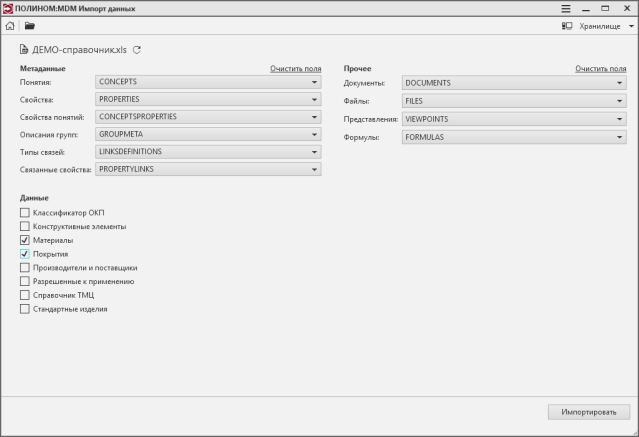
Стоимость и условия приобретения ПО доступны у официальных представителей: https://ascon.ru/products/1279/purchase/offices/ . Обратитесь в ближайшее представительство АСКОН по телефону или e-mail и для вас подготовят коммерческое предложение.
Наши специалисты помогут подобрать приложения, необходимые для эффективного решениях ваших задач и запустить их в работу. Научат быстро и правильно работать в профессиональном ПО и проконсультируют по вопросам, возникающим при использовании.